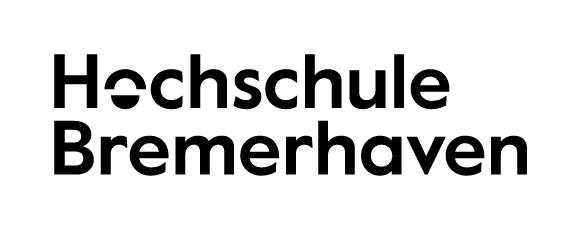Wichtige Erläuterungen zur Darstellung der Veranstaltungspläne
Allgemeines
- Die Pläne werden aktuell aus der Planungsdatenbank der Fachbereiche angezeigt.
- Die Pläne können auch Einzelveranstaltungen oder Veranstaltungen nur zu bestimmten Kalenderwochenbereichen enthalten.
=> Es erfolgt grundsätzlich eine wöchentliche Ausgabe der Veranstaltungspläne immer beginnend mit der aktuellen Kalenderwoche!
1. Fachbereichsauswahl
Auf der Eingangsseite kann der gewünschte Fachbereich gewählt werden. Wenn der Fachbereich ausgewählt wurde,
erhalten Sie übersichtlich nur noch die Informationen zum entsprechenden Fachbereich.
2. Planauswahl
Durch die Pull-down-Menus können die entsprechenden Semester-, Dozenten- oder Raumpläne ausgewählt werden. Falls Sie Java-Script
deaktiviert haben, müssen Sie zur Planausgabe auf die Schaltfläche "Anzeigen" klicken. Normalerweise werden die Veranstaltungen als Plan
ausgegeben. Wenn eine Ausgabe in Listenform gewünscht ist, ist vor der Planauswahl das Feld "Als Liste" zu aktivieren.
In der Planausgabe können Sie durch Klick auf die grauen Pfeile in der Überschrift der Pläne auf den vorigen/nächsten Plan blättern. Dies ist insbesondere bei Raumsuche hilfreich.
3. Dozentenpläne
Hier kann der Semesterplan pro Dozent angezeigt werden.
4. Raumpläne
Hier kann der Semesterplan pro ausgewählten Raum angezeigt werden, um beispielsweise zu überprüfen, ob der entsprechende Raum
belegt oder frei ist.
5. Veranstaltungssuche
Die Veranstaltungssuche ist zur Zeit noch nicht aktiviert. Sie hierzu Punkt 8. Tip zur Suche von Blockveranstaltungen.
6. Übersichtsplan
Das Klicken auf "Übersichtsplan" liefert eine tabellarische Liste aller im Fachbereich eingeplanten Veranstaltungen im gesamten Semester.
Die Ausgabe dieser umfangreichen Liste benötigt eine längere Ladezeit und wird nur selten benötigt.
7. Wochenauswahl
Es wird standardmäßig die aktuelle Kalenderwoche angezeigt. Auf den Reitern der Karteikarten steht das Datum vom Montag der jeweiligen
Kalenderwoche. Über die Reiter kann komfortabel die entsprechende Kalenderwoche gewählt werden. Mit den Pfeilen "<<" links und ">>"
rechts können weitere Wochen angezeigt werden.
Durch Auswahl des Reiters "Semester" kann ein Gesamtplan des Semesters ausgegeben werden. Hierbei werden alle eingeplanten Veranstaltungen
parallel im Plan ausgegeben.
8. Tip zur Suche von Blockveranstaltungen
Blockveranstaltungen sind dadurch charakteriesiert, dass sie nicht regelmäßig sondern nur ein paar mal im Semester stattfinden.
Da die Veranstaltungssuche noch nicht aktiv ist, können Sie wie folgt eine Blockveranstaltung suchen:
Unter "Dozentenpläne" den Haken "Als Liste" setzen. Anschließend den Dozenten auswählen und dann ganz rechts den Reiter "Semester" anklicken.
Sämtliche Blockveranstaltungen des Dozenten werden angezeigt. Alle Blockveranstaltungen sind mit einem "i" für ergänzende Informationen
versehen.
9. Ansicht und Drucken
9.1 ZOOM-Funktion
Mit der Zoom-Funktion, kann in der Druckansicht die Schriftgröße in mehreren Stufen direkt eingestellt werden.
Nutzen Sie dafür rechts oben die beiden Buchstabensymbole "A". Kleiner Buchstabe für Ansicht verkleinern, großer
Buchstabe für Ansicht vergrößern.
9.2 Roter "i"-Punkt für ergänzende Informationen
Wenn bei einer Veranstaltung ein roter Punkt mit einen "i" auftaucht, gibt es dort ergänzende Informationen sofern man mit dem Mauszeiger
über das Symbol fährt. Sämtliche Blockveranstaltungen werden mit einem "i" versehen. Die Information kann auch durch den Schalter
"Infos" am Webseiten-Ende z. B. für den Ausdruck dauerhaft mit Fußnoten unter dem Plan eingeblendet werden.
9.3 Schalterleiste Button "Anwenden"
Über die Schalterleiste unten links unter dem Plan können die entsprechenden Wochentage ein- und ausgeblendet werden. Wenn Sie
Java-Script eingeschaltet haben, werden die Änderungen sofort ausgeführt, sonst erst nach dem Drücken auf den Button "Anwenden". Dies
ermöglicht eine weitere individuelle Anpassung der Pläne für den Ausdruck.
9.4 Ausdrucken der Pläne
Um das Hochschulmenu auszublenden, klicken Sie bitte auf den Link [Druckversion] oben im Hochschulmenu.
Mit der Zoom-Funktion, kann in der Druckansicht die Schriftgröße in mehreren Stufen direkt eingestellt werden.
Nutzen Sie dafür rechts oben die beiden Buchstabensymbole "A". Kleiner Buchstabe für Ansicht verkleinern, großer
Buchstabe für Ansicht vergrößern. Klicken Sie anschließend im Browser auf Datei/Druckvorschau, um den Plan auch im
Querformat ausdrucken zu können.
Drucken Sie so wenig wie möglich. Wenn Sie doch einen Ausdruck möchten, kontrollieren Sie vor der Ausgabe an den Drucker in der
Druckvorschau Ihr Druckergebnis und ändern Sie gegebenenfalls Ihre Einstellungen. Je nach Datenmenge gibt es auch Pläne, die trotz
aller Größenveränderungen nicht auf ein DIN A4-Blatt passen.
10. Terminübernahme in einen Termin-Planer (Outlook)
Mit dem Button "Export" können Sie sich die Veranstaltungstermine der angezeigten Woche als iCal-Datei abspeichern. Damit können Sie
Termine in Ihren persönlichen PC-Kalender importieren. Bitte hierbei folgendes für Outtlook beachten:
Nach dem Sie den Button Export betätigt haben, steht die Datei vcalender.ics zum Download bereit. Hier bitte NICHT den Button "Öffnen",
sondern den Button "Speichern" wählen, da sonst Outlook nur den ersten Termin übernimmt! Speichern Sie die Datei vcalender.ics auf Ihrem Rechner
ab. Öffnen Sie dann Outlook/Kalender und Importieren Sie die Termine wie folgt: Im Outlook Datei-Importieren/Exportieren wählen. Dann die
Aktion "iCalender- oder vCalender-Datei(.vcs) importieren" wählen. Anschließend Ihre gespeicherte Datei vcalender.ics markieren und OK-Button
klicken. Die Termine werden importiert.
Durch Auswahl des Reiters "Semester" kann das gesamte Semester exportiert werden. Bitte gehen Sie dabei genau so vor,
wie bei den wöchentlichen Terminüberhahme. Bitte beachten Sie, das bereits übernommenne Termine im Kalender bei der
nachträglichen, kompletten Semesterübernahme doppelt im Kalender auftauchen und dort manuell gelöscht werden müssen!
11. Terminübernahme bei einem Apple-PC
Nach dem Sie den Button Export betätigt haben, steht die Datei vcalender.ics zum Download bereit. Hier können Sie anschließend mit dem
Button "Öffnen" die Termine dirkt importieren. Sollte auch hier nur der erste Termin übernommen werden, gehen Sie bitte wie bei
Terminübernahme mit Outlook vor.
12. Verknüpfungen
In den Plänen angezeigte Räume, Dozenten und Semester sind teilweise verknüpft. Durch Anklicken enthalten Sie den entsprechenden Raumplan, die Information zum Dozenten und zum entsprechenden Semester, sofern die Informationen von den Fachbereichen verknüpft worden sind.